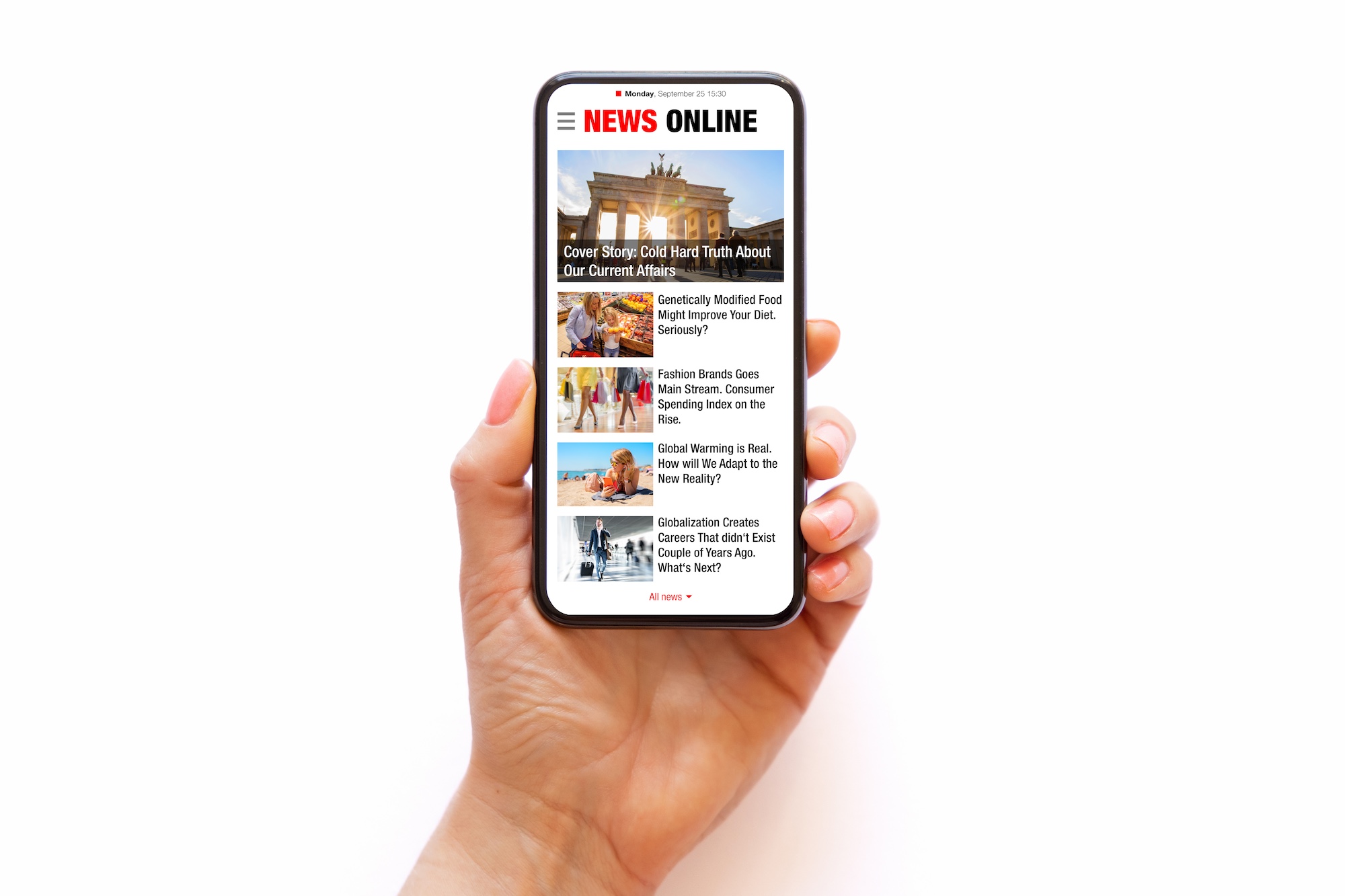Snipping on a Chromebook has become an essential skill for users who want to capture, share, or document important information quickly and efficiently. Whether you're a student, professional, or casual user, mastering this technique can significantly enhance your productivity. Chromebooks, with their user-friendly interface and built-in tools, offer seamless ways to snip and edit screenshots, making it an indispensable feature for daily tasks.
In today's digital age, capturing visual content is more important than ever. From saving important web pages to creating tutorials, snipping tools play a crucial role in enhancing communication and documentation. Chromebooks, with their growing popularity, provide users with an intuitive platform to perform these tasks without the need for additional software.
This comprehensive guide will walk you through everything you need to know about snipping on a Chromebook. From understanding the basics to exploring advanced techniques, you'll learn how to fully harness the potential of this feature. Let's dive in and master the art of snipping!
Read also:Where Is The Zac Brown Band From Exploring The Roots And Journey Of This Iconic Band
Table of Contents
- Introduction to Snipping on a Chromebook
- Built-in Snipping Tools on Chromebook
- Keyboard Shortcuts for Snipping
- Step-by-Step Guide to Snipping
- Types of Screenshots You Can Take
- Editing Screenshots on Chromebook
- Using Third-Party Apps for Snipping
- Tips and Tricks for Snipping
- Common Issues and Troubleshooting
- Conclusion: Take Your Snipping Skills to the Next Level
Introduction to Snipping on a Chromebook
Snipping on a Chromebook is a straightforward process that allows you to capture portions of your screen or the entire screen itself. This feature is particularly useful for creating visual aids, documenting workflows, or sharing important information with others. By understanding the basics of snipping, you can unlock a world of possibilities for enhancing your productivity.
Why Snipping is Important
Snipping plays a vital role in various scenarios, such as:
- Creating step-by-step guides for tutorials.
- Documenting errors or bugs for troubleshooting.
- Sharing visual content with colleagues or friends.
- Customizing images for presentations or reports.
With Chromebooks becoming increasingly popular, it's essential to familiarize yourself with their built-in tools and capabilities to make the most of this feature.
Built-in Snipping Tools on Chromebook
Chromebooks come equipped with powerful built-in tools that make snipping effortless. These tools are designed to provide users with a seamless experience, ensuring that capturing screenshots is as simple as pressing a few buttons.
ChromeOS Screenshot Tool
The ChromeOS Screenshot Tool is the primary utility for taking screenshots on a Chromebook. It offers a variety of options for capturing different types of screenshots, including full-screen, partial-screen, and window-specific captures.
Read also:When Does Serena And Dan Get Back Together In Season 2 A Deep Dive Into Their Iconic Relationship
Screen Capture Shortcut
One of the most convenient ways to take a screenshot is by using the screen capture shortcut. By pressing the Ctrl + Overview key combination, you can quickly access the snipping tool and select the area you want to capture.
Keyboard Shortcuts for Snipping
Keyboard shortcuts are a quick and efficient way to take screenshots on a Chromebook. Familiarizing yourself with these shortcuts can save you time and effort when performing daily tasks.
Ctrl + Shift + Overview: Capture a specific region of the screen.Ctrl + Window Switcher: Capture the active window.Ctrl + F5: Capture the entire screen.
These shortcuts are easy to remember and can be used in combination with the built-in tools for enhanced functionality.
Step-by-Step Guide to Snipping
Taking a screenshot on a Chromebook is a simple process that can be broken down into a few easy steps:
- Locate the keys you need to press for the desired screenshot type.
- Press the appropriate key combination to activate the snipping tool.
- Select the area or window you want to capture.
- Save the screenshot to your desired location.
By following these steps, you can effortlessly capture any part of your screen and save it for future use.
Types of Screenshots You Can Take
Chromebooks offer several types of screenshots to suit different needs:
- Full-screen screenshots: Capture the entire screen at once.
- Partial-screen screenshots: Select a specific region of the screen to capture.
- Window screenshots: Capture only the active window or application.
Each type of screenshot serves a unique purpose, allowing you to choose the best option for your specific task.
Editing Screenshots on Chromebook
Once you've taken a screenshot, you may want to edit it to enhance its clarity or add annotations. Chromebooks provide several built-in tools and third-party apps for editing screenshots.
Using the Files App
The Files app on ChromeOS includes basic editing tools that allow you to crop, rotate, and annotate your screenshots. This feature is perfect for quick edits without the need for additional software.
Third-Party Apps
For more advanced editing, you can use third-party apps like Canva or Google Slides. These apps offer a wide range of features, including filters, text overlays, and graphic design tools, making it easy to create professional-looking images.
Using Third-Party Apps for Snipping
While Chromebooks come with built-in snipping tools, there are times when you may need more advanced features. Third-party apps can provide additional functionality and flexibility for capturing and editing screenshots.
- Snagit: A powerful screen capture and editing tool that offers advanced features like video recording and annotation.
- Greenshot: A lightweight app that allows users to capture and edit screenshots with ease.
- Lightshot: A user-friendly app that provides quick and efficient screen capturing capabilities.
By exploring these apps, you can find the perfect solution for your snipping needs.
Tips and Tricks for Snipping
Here are some tips and tricks to help you master the art of snipping on a Chromebook:
- Use keyboard shortcuts to save time and effort.
- Experiment with different types of screenshots to find the best option for your task.
- Utilize built-in editing tools or third-party apps for enhancing your screenshots.
- Organize your screenshots in a dedicated folder for easy access and retrieval.
By incorporating these tips into your workflow, you can streamline your snipping process and improve your overall productivity.
Common Issues and Troubleshooting
Although snipping on a Chromebook is generally straightforward, there may be times when you encounter issues. Here are some common problems and their solutions:
- Screenshot not saving: Ensure that your Chromebook has sufficient storage space and that the screenshot is saved to the correct location.
- Snipping tool not working: Restart your Chromebook or check for updates to ensure that the tool is functioning properly.
- Editing tools not available: Install third-party apps or use the built-in Files app for editing capabilities.
By addressing these issues promptly, you can avoid frustration and continue using your Chromebook efficiently.
Conclusion: Take Your Snipping Skills to the Next Level
Mastering the art of snipping on a Chromebook can significantly enhance your productivity and streamline your workflow. By understanding the basics, utilizing built-in tools, and exploring advanced techniques, you can take your snipping skills to the next level.
We encourage you to practice these techniques and share your experiences with others. Don't forget to leave a comment below or explore other articles on our site for more tips and tricks. Together, let's make the most of our Chromebook experience!