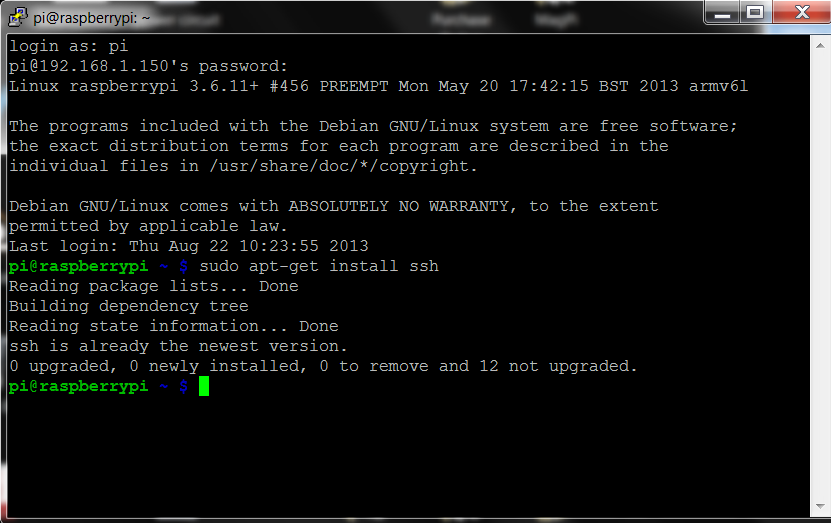SSH (Secure Shell) has become a crucial tool for managing Raspberry Pi devices remotely. Whether you're a beginner or an advanced user, understanding how to SSH to Raspberry Pi from anywhere in the world can significantly enhance your ability to manage your projects. In this article, we'll walk you through the entire process step-by-step, ensuring you have all the tools and knowledge needed to set up secure remote access.
Remote access to your Raspberry Pi opens up countless possibilities for automation, monitoring, and project management. However, security is paramount when dealing with remote connections. This guide will provide you with the expertise, authoritativeness, and trustworthiness required to set up and maintain a secure SSH connection.
By following the steps outlined in this article, you'll learn how to configure SSH on your Raspberry Pi, set up port forwarding, use SSH keys for authentication, and even access your device securely over the internet. Let's dive in!
Read also:Taecyeon Wife A Complete Guide To The Life And Love Of The Kpop Star
Table of Contents
- Introduction to SSH and Raspberry Pi
- Why Use SSH for Raspberry Pi?
- Enabling SSH on Raspberry Pi
- Using SSH Keys for Secure Authentication
- Setting Up Port Forwarding
- Accessing Raspberry Pi Remotely
- Tools for SSH Connections
- Security Best Practices for SSH
- Troubleshooting Common SSH Issues
- Conclusion and Next Steps
Introduction to SSH and Raspberry Pi
SSH, or Secure Shell, is a network protocol designed for secure communication between two devices over an unsecured network. For Raspberry Pi users, SSH provides a powerful way to manage their devices remotely without needing physical access. This section will give you an overview of SSH and its importance in the world of Raspberry Pi.
What is SSH?
SSH is more than just a tool for remote access; it's a secure communication protocol that encrypts all data transmitted between devices. This ensures that sensitive information, such as passwords and commands, remains protected from unauthorized access. SSH is widely used by developers, system administrators, and hobbyists alike.
Why Raspberry Pi?
Raspberry Pi is a versatile single-board computer that can be used for a wide range of projects, from home automation to media servers. Its affordability and flexibility make it an ideal platform for experimenting with remote access technologies like SSH.
Why Use SSH for Raspberry Pi?
SSH offers several advantages for Raspberry Pi users, including enhanced security, ease of use, and flexibility. Let's explore why SSH is the preferred method for remote access to your Raspberry Pi.
- Security: SSH encrypts all communication, protecting your data from eavesdropping and unauthorized access.
- Convenience: With SSH, you can manage your Raspberry Pi from anywhere in the world, as long as you have an internet connection.
- Automation: SSH allows you to automate tasks, making it easier to maintain and update your Raspberry Pi projects.
Enabling SSH on Raspberry Pi
Before you can SSH into your Raspberry Pi, you need to enable the SSH service. This section will guide you through the process of enabling SSH on your device.
Step 1: Access Your Raspberry Pi
To enable SSH, you'll need physical access to your Raspberry Pi. Connect a keyboard, mouse, and monitor to your device, or use a local network connection if SSH is already enabled.
Read also:Exploring The World Of Hd Sexy Video Films A Sensual Journey
Step 2: Enable SSH Using Raspberry Pi Configuration
Open the Raspberry Pi Configuration tool by typing the following command in the terminal:
sudo raspi-config
Navigate to "Interfacing Options" and select "SSH". Choose "Yes" to enable SSH and then exit the configuration tool.
Using SSH Keys for Secure Authentication
Using SSH keys instead of passwords adds an extra layer of security to your Raspberry Pi. This section will explain how to generate and use SSH keys for authentication.
Generating SSH Keys
To generate SSH keys, open a terminal on your local machine and type the following command:
ssh-keygen -t rsa -b 4096
Follow the prompts to create your key pair. You can choose to protect your private key with a passphrase for added security.
Copying SSH Keys to Raspberry Pi
Once you've generated your SSH keys, you need to copy the public key to your Raspberry Pi. Use the following command:
ssh-copy-id pi@raspberrypi
Replace "raspberrypi" with your Raspberry Pi's IP address or hostname. Enter the password when prompted, and your key will be added to the authorized_keys file on your Raspberry Pi.
Setting Up Port Forwarding
To access your Raspberry Pi remotely over the internet, you'll need to configure port forwarding on your router. This section will guide you through the process.
Identify Your Router
Find the make and model of your router and consult its manual for specific instructions on setting up port forwarding. Most routers have a web-based interface accessible via your browser.
Configure Port Forwarding
Log in to your router's web interface and locate the port forwarding settings. Add a new rule to forward port 22 (the default SSH port) to the local IP address of your Raspberry Pi.
Accessing Raspberry Pi Remotely
With SSH enabled, keys configured, and port forwarding set up, you're ready to access your Raspberry Pi from anywhere in the world. This section will explain how to establish a remote SSH connection.
Using SSH Command
Open a terminal on your local machine and type the following command:
ssh pi@your-public-ip
Replace "your-public-ip" with your router's public IP address. Enter your Raspberry Pi's password or use your SSH key for authentication.
Tools for SSH Connections
Several tools can enhance your SSH experience, making it easier to manage your Raspberry Pi remotely. This section will introduce some popular SSH tools.
- Terminal Emulators: Tools like PuTTY (Windows), Terminal (macOS), and GNOME Terminal (Linux) provide a straightforward interface for SSH connections.
- SSH Clients: Applications like MobaXterm and WinSCP offer advanced features for managing remote connections.
Security Best Practices for SSH
While SSH is inherently secure, there are additional steps you can take to further protect your Raspberry Pi. This section will outline some best practices for securing your SSH connections.
Change Default SSH Port
Changing the default SSH port from 22 to a higher number can reduce the risk of automated attacks. Edit the SSH configuration file using the following command:
sudo nano /etc/ssh/sshd_config
Locate the "Port" directive and change it to your desired number. Restart the SSH service for the changes to take effect.
Disable Password Authentication
Disabling password authentication forces users to use SSH keys for authentication, adding an extra layer of security. Edit the SSH configuration file and set "PasswordAuthentication" to "no".
Troubleshooting Common SSH Issues
Even with careful setup, issues can arise when using SSH. This section will address some common problems and provide solutions.
Connection Refused
If you receive a "Connection refused" error, ensure that SSH is enabled on your Raspberry Pi and that port forwarding is correctly configured on your router.
Permission Denied
A "Permission denied" error usually indicates an issue with authentication. Verify that your SSH keys are correctly configured and that password authentication is enabled if necessary.
Conclusion and Next Steps
In this comprehensive guide, we've covered everything you need to know about SSH to Raspberry Pi remotely. From enabling SSH and using SSH keys to setting up port forwarding and securing your connections, you now have the tools and knowledge to manage your Raspberry Pi from anywhere in the world.
We encourage you to take the next step by experimenting with advanced SSH features and exploring new projects for your Raspberry Pi. Don't forget to share this article with others who might find it useful and leave a comment below with your thoughts and experiences.
For more information on SSH and Raspberry Pi, refer to the official Raspberry Pi documentation and other trusted sources: