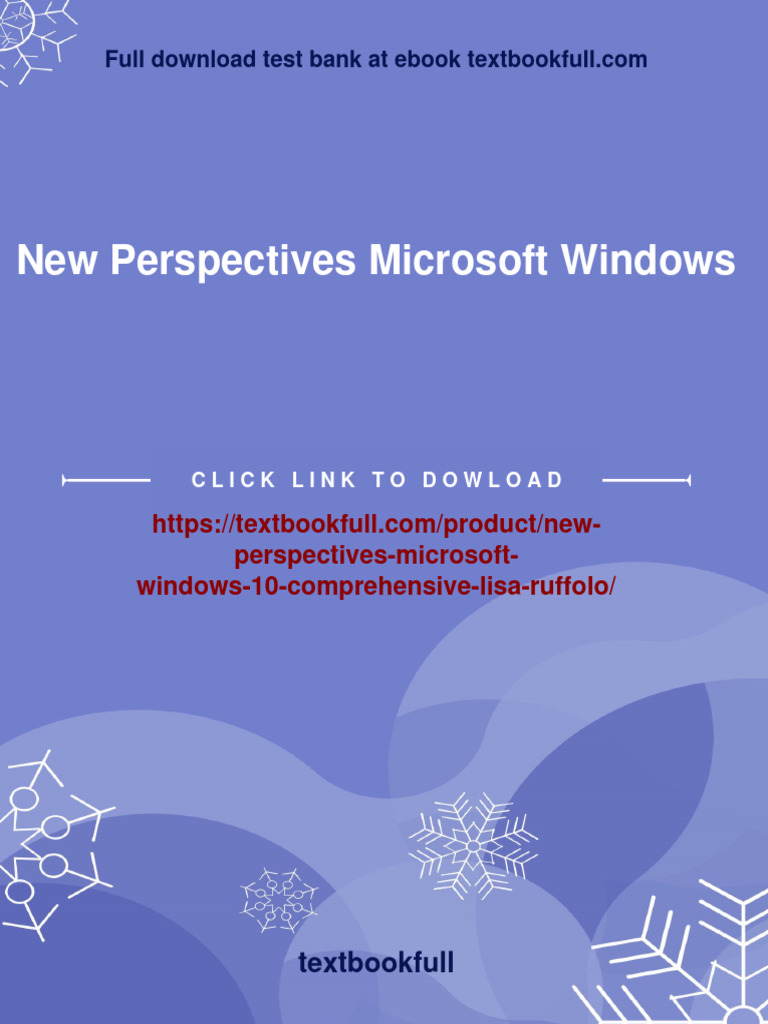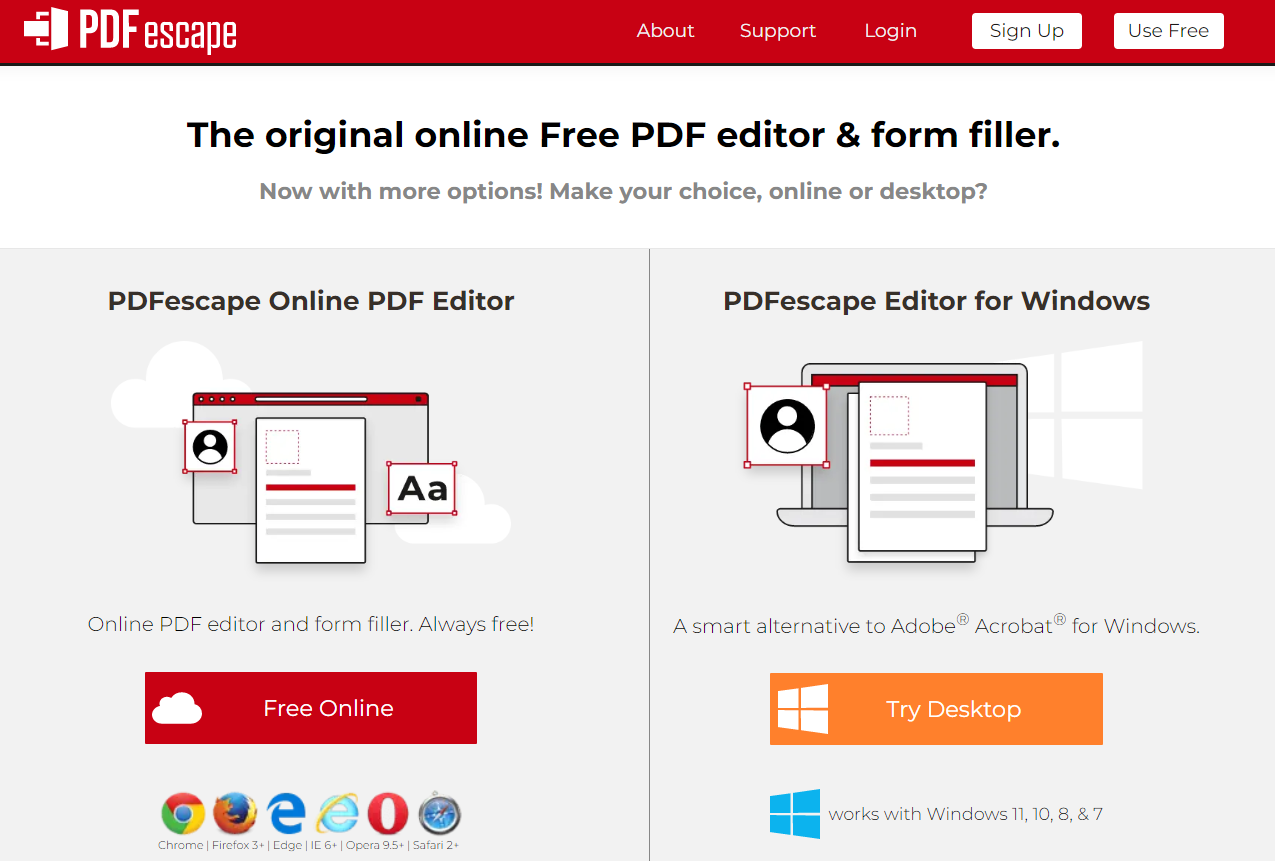Accessing your Raspberry Pi from anywhere using Windows 10 has become an essential skill for tech enthusiasts, developers, and hobbyists alike. Whether you're managing remote servers, automating home devices, or simply accessing your files, knowing how to set up and secure remote access is vital. In this comprehensive guide, we will walk you through everything you need to know to access your Pi from anywhere using Windows 10.
With the increasing demand for remote work and smart home automation, being able to access your Raspberry Pi remotely is more important than ever. Whether you're a beginner or an experienced user, this guide will provide you with step-by-step instructions and valuable tips to ensure your setup is both secure and functional.
In the following sections, we will explore various methods and tools that make accessing your Raspberry Pi from anywhere on Windows 10 a breeze. From setting up SSH to configuring port forwarding and using third-party tools, we will cover it all. So, let's dive in!
Read also:The Ultimate Guide To 9x Movies Download Hub Your Gateway To Unlimited Entertainment
Table of Contents
- Introduction to Raspberry Pi
- Why Access Pi Remotely?
- Pre-requisites
- Setting Up SSH
- Configuring Port Forwarding
- Using Dynamic DNS
- Secure Access with SSH Keys
- Remote Access Tools
- Troubleshooting Common Issues
- Conclusion
Introduction to Raspberry Pi
The Raspberry Pi is a small, affordable computer that has revolutionized the world of computing and digital making. It is widely used for various purposes, from home automation to complex programming projects. One of the key features of the Raspberry Pi is its ability to be accessed remotely, making it an ideal device for managing servers, IoT devices, and more.
Accessing your Raspberry Pi from anywhere allows you to control and manage your projects without being physically present. Whether you're at work, on vacation, or simply in another room, remote access ensures you have full control over your Pi.
Why Choose Raspberry Pi?
- Cost-effective and energy-efficient
- Highly customizable and versatile
- Supports a wide range of applications
- Strong community support
Why Access Pi Remotely?
Remote access to your Raspberry Pi offers numerous advantages, especially for those who rely on their Pi for critical tasks. Here are some reasons why you might want to access your Pi remotely:
1. Convenience
With remote access, you can manage your Raspberry Pi from anywhere, eliminating the need to be physically present. This is particularly useful if your Pi is located in a different location or if you're managing multiple devices.
2. Security
By accessing your Pi remotely, you can monitor and secure your device from potential threats. Regular updates and security checks can be performed without needing to be on-site.
3. Flexibility
Remote access allows you to perform tasks such as file transfers, software updates, and system maintenance from any device with an internet connection.
Read also:Hikaru Nagi Sone 385 A Comprehensive Guide To Her Life Career And Impact
Pre-requisites
Before you begin setting up remote access for your Raspberry Pi, ensure you have the following:
- A Raspberry Pi with Raspbian OS installed
- A Windows 10 computer with internet access
- A stable internet connection
- A router with port forwarding capabilities
- A Dynamic DNS service account (optional but recommended)
Having these prerequisites in place will ensure a smoother setup process and minimize potential issues.
Setting Up SSH
SSH (Secure Shell) is one of the most common methods for accessing your Raspberry Pi remotely. It allows you to connect to your Pi's command-line interface securely over a network.
Steps to Enable SSH on Raspberry Pi
- Boot your Raspberry Pi and log in to the desktop environment.
- Open the terminal and type the following command:
sudo raspi-config. - Use the arrow keys to navigate to "Interfacing Options" and press Enter.
- Select "SSH" and enable it by choosing "Yes."
- Reboot your Raspberry Pi to apply the changes.
Once SSH is enabled, you can connect to your Pi using an SSH client on your Windows 10 machine.
Configuring Port Forwarding
Port forwarding is a crucial step in accessing your Raspberry Pi from outside your local network. It allows external devices to connect to your Pi by forwarding specific ports through your router.
Steps to Configure Port Forwarding
- Log in to your router's admin panel using its IP address.
- Navigate to the "Port Forwarding" or "Virtual Servers" section.
- Create a new rule by specifying the following details:
- Service Name: SSH
- External Port: 22
- Internal IP Address: Your Pi's local IP address
- Internal Port: 22
- Save the settings and restart your router if necessary.
By configuring port forwarding, you ensure that incoming SSH connections are directed to your Raspberry Pi.
Using Dynamic DNS
Dynamic DNS (DDNS) is a service that maps your changing IP address to a static domain name. This makes it easier to access your Raspberry Pi from anywhere, even if your IP address changes.
Steps to Set Up DDNS
- Sign up for a DDNS service such as No-IP or DuckDNS.
- Create a hostname and associate it with your router's public IP address.
- Install the DDNS client on your router or Raspberry Pi to keep the hostname updated.
- Test the connection by pinging your hostname from an external network.
With DDNS in place, you can access your Raspberry Pi using a memorable domain name instead of an IP address.
Secure Access with SSH Keys
Using SSH keys instead of passwords adds an extra layer of security to your remote access setup. SSH keys are more secure and eliminate the risk of brute-force attacks.
Generating SSH Keys
- Open the terminal on your Windows 10 machine and type:
ssh-keygen. - Follow the prompts to generate a public and private key pair.
- Copy the public key to your Raspberry Pi using the following command:
ssh-copy-id pi@your-pi-hostname.
Once the keys are set up, you can disable password authentication to further enhance security.
Remote Access Tools
Several tools and applications can simplify the process of accessing your Raspberry Pi from anywhere. Here are some popular options:
1. PuTTY
PuTTY is a free and open-source SSH client for Windows. It allows you to connect to your Raspberry Pi using SSH and execute commands remotely.
2. WinSCP
WinSCP is a file transfer client that supports SCP and SFTP protocols. It is ideal for transferring files between your Windows 10 machine and Raspberry Pi.
3. VNC Viewer
VNC Viewer enables remote desktop access to your Raspberry Pi, allowing you to interact with its graphical interface from your Windows 10 machine.
Troubleshooting Common Issues
Even with careful setup, you may encounter issues when trying to access your Raspberry Pi remotely. Here are some common problems and their solutions:
1. Connection Refused
If you receive a "Connection refused" error, ensure that SSH is enabled on your Raspberry Pi and that port forwarding is correctly configured on your router.
2. Host Key Verification Failed
This error occurs when the host key of your Raspberry Pi changes. To resolve it, delete the old key from your Windows 10 machine's known_hosts file and reconnect.
3. Timeout Error
A timeout error may indicate network issues or incorrect port forwarding settings. Check your router's configuration and ensure your Raspberry Pi's IP address is static.
Conclusion
Accessing your Raspberry Pi from anywhere using Windows 10 is a powerful capability that opens up endless possibilities for remote management and automation. By following the steps outlined in this guide, you can set up a secure and reliable remote access system that meets your needs.
Remember: Always prioritize security when setting up remote access. Use SSH keys, configure firewalls, and keep your software up to date to protect your Raspberry Pi from potential threats.
We encourage you to share your experiences and ask questions in the comments below. Additionally, explore our other articles for more tips and tricks on getting the most out of your Raspberry Pi.
Happy hacking!