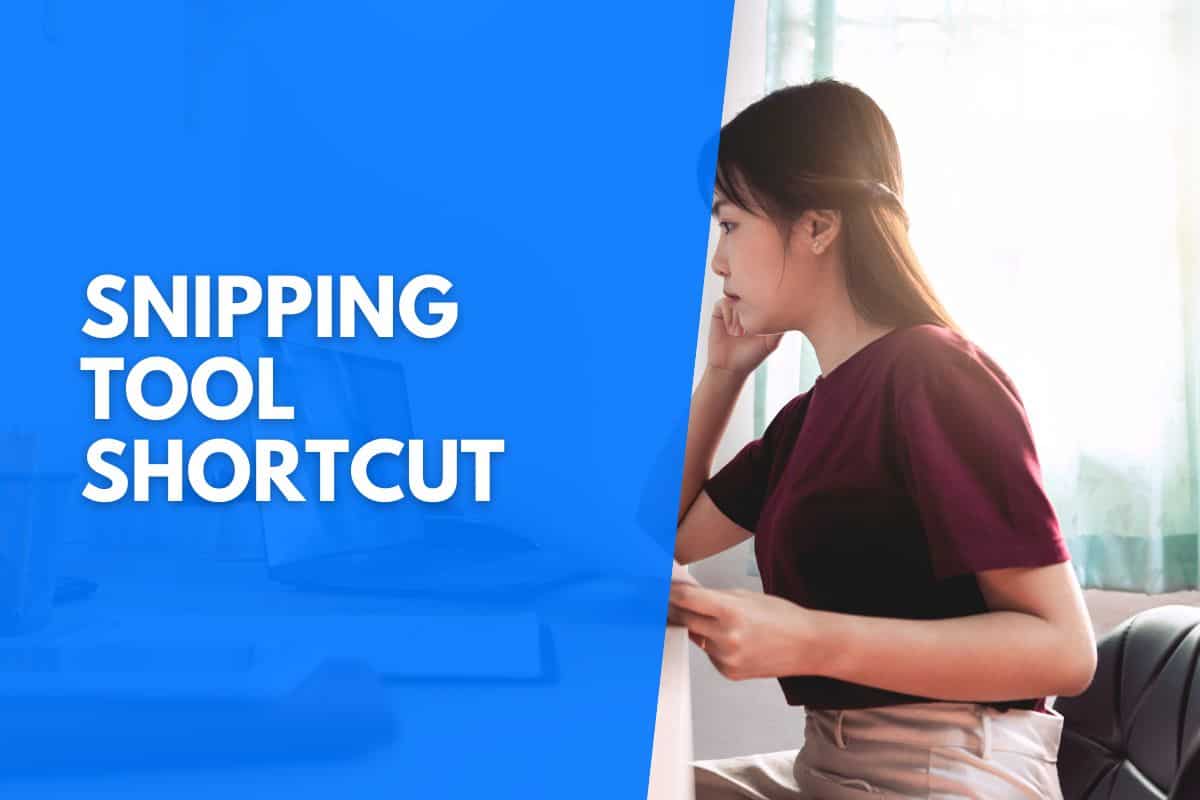Are you searching for an easy and effective way to take screenshots on your Chromebook? The snipping tool Chromebook shortcut is here to simplify your workflow. Whether you're a student, professional, or casual user, mastering this tool can significantly enhance your productivity. In this comprehensive guide, we will walk you through everything you need to know about using the snipping tool and its shortcuts on your Chromebook.
Chromebooks are increasingly popular due to their affordability, ease of use, and seamless integration with Google's ecosystem. However, many users are unaware of the powerful tools available, such as the snipping tool and its shortcuts. This guide will help you unlock the full potential of these features, enabling you to capture, edit, and share screenshots effortlessly.
By the end of this article, you will have a solid understanding of how to use the snipping tool on your Chromebook, various shortcuts, and advanced techniques to enhance your screenshot-taking experience. Let's dive in!
Read also:1tamilblasters New Link 2025 Your Ultimate Guide To Accessing Tamil Movies
Table of Contents
- Introduction to Snipping Tool on Chromebook
- Basic Snipping Tool Shortcuts
- How to Access the Snipping Tool on Chromebook
- Types of Snapshots You Can Take
- Customization Options for Snipping Tool
- Advanced Techniques for Snipping Tool
- Troubleshooting Common Issues
- Tips for Enhancing Efficiency
- Comparison with Other Devices
- Conclusion
Introduction to Snipping Tool on Chromebook
The snipping tool on Chromebook is a powerful utility designed to help users capture screenshots with ease. Unlike traditional Windows or Mac systems, Chromebooks have their own unique way of handling screenshots, and mastering the shortcuts can make your life much simpler. This tool is not just about taking snapshots; it allows you to edit, annotate, and save your screenshots in various formats.
One of the most significant advantages of using the snipping tool on Chromebook is its integration with Google Drive. Once you capture a screenshot, it can be automatically saved to your Google Drive account, ensuring seamless access across all your devices. This feature is particularly useful for users who rely on cloud storage for their daily tasks.
Basic Snipping Tool Shortcuts
Understanding the Basics
Before diving into advanced techniques, it's essential to familiarize yourself with the basic shortcuts for the snipping tool on Chromebook. These shortcuts are designed to be intuitive and easy to remember, making them accessible even for beginners.
- Ctrl + F5: Capture the entire screen.
- Ctrl + Shift + F5: Capture a specific window.
- Search + S: Open the snipping tool interface for more customization options.
These shortcuts are the foundation of mastering the snipping tool on Chromebook. By incorporating them into your workflow, you can streamline your screenshot-taking process and save valuable time.
How to Access the Snipping Tool on Chromebook
Accessing the snipping tool on your Chromebook is straightforward. You can either use the keyboard shortcuts mentioned earlier or navigate through the settings menu. Here's a step-by-step guide:
- Press the Search key on your keyboard.
- Type "screenshot" in the search bar.
- Select "Take Screenshot" from the options.
This method opens the snipping tool interface, where you can choose the type of snapshot you want to take. Additionally, you can customize the tool's settings to suit your preferences.
Read also:Jey Uso Children A Closer Look At His Family Life
Types of Snapshots You Can Take
Exploring Your Options
The snipping tool on Chromebook allows you to take various types of snapshots, each suited for different purposes. Here are the most common options:
- Full Screen: Capture the entire screen with a single keystroke.
- Window Snapshot: Select a specific window to capture.
- Region Snapshot: Highlight a specific area of the screen.
- Freeform Snapshot: Draw a custom shape around the area you want to capture.
Each type of snapshot has its own use case, and understanding these options can help you choose the best method for your needs.
Customization Options for Snipping Tool
Customizing the snipping tool on your Chromebook can enhance your experience and make it more personalized. Here are some ways you can tailor the tool to fit your preferences:
- Adjust Delay Time: Set a delay before the screenshot is taken to give you time to prepare the screen.
- Change Save Location: Specify where you want your screenshots to be saved, whether it's Google Drive or a local folder.
- Enable Annotations: Add notes, arrows, or highlights to your screenshots for better communication.
By customizing these settings, you can create a workflow that aligns perfectly with your requirements.
Advanced Techniques for Snipping Tool
Taking Your Skills to the Next Level
Once you've mastered the basics, it's time to explore some advanced techniques that can further enhance your screenshot-taking abilities. Here are a few tips:
- Use Keyboard Shortcuts for Speed: Incorporate shortcuts into your workflow to save time and increase efficiency.
- Utilize Google Keep for Collaboration: Send your screenshots directly to Google Keep for easy sharing and collaboration with others.
- Experiment with Third-Party Apps: Explore additional apps that integrate with the snipping tool for more advanced features.
These techniques can help you unlock the full potential of the snipping tool on your Chromebook, making it an indispensable part of your digital toolkit.
Troubleshooting Common Issues
Even with the best tools, issues can arise. Here are some common problems users face with the snipping tool on Chromebook and how to resolve them:
- Screenshot Not Saving: Ensure that your Google Drive is properly synced and that you have enough storage space.
- Shortcuts Not Working: Check your keyboard settings and ensure that no other applications are interfering with the shortcuts.
- Annotation Tools Not Available: Update your Chromebook's operating system to the latest version to access all features.
By addressing these issues promptly, you can ensure a smooth and uninterrupted experience with the snipping tool.
Tips for Enhancing Efficiency
Here are some additional tips to help you maximize your efficiency when using the snipping tool on Chromebook:
- Organize Your Screenshots: Create a dedicated folder in Google Drive to store all your screenshots for easy access.
- Set Default Settings: Configure your preferred settings as defaults to save time each time you use the tool.
- Practice Regularly: The more you use the snipping tool, the more proficient you'll become, leading to increased productivity.
Implementing these tips can help you streamline your workflow and make the most of the snipping tool on your Chromebook.
Comparison with Other Devices
While Chromebooks offer a unique experience with their snipping tool, it's worth comparing them with other devices to understand their strengths and limitations:
- Windows: Windows users have access to the Snipping Tool and Snip & Sketch, both of which offer advanced features but require more steps.
- Mac: Mac users can use the built-in screenshot tool, which is similar to Chromebook's but lacks some customization options.
- iOS/Android: Mobile devices offer quick screenshot capabilities but lack the editing and sharing options available on Chromebooks.
Each platform has its own advantages, and choosing the right one depends on your specific needs and preferences.
Conclusion
In conclusion, mastering the snipping tool Chromebook shortcut can significantly enhance your productivity and streamline your workflow. By understanding the basics, exploring advanced techniques, and customizing the tool to fit your needs, you can make the most of this powerful utility.
We encourage you to practice regularly and incorporate these tips into your daily routine. Don't forget to share your experience with others and explore additional resources on our website. Your feedback and engagement help us improve and provide more valuable content in the future. Happy snapping!